
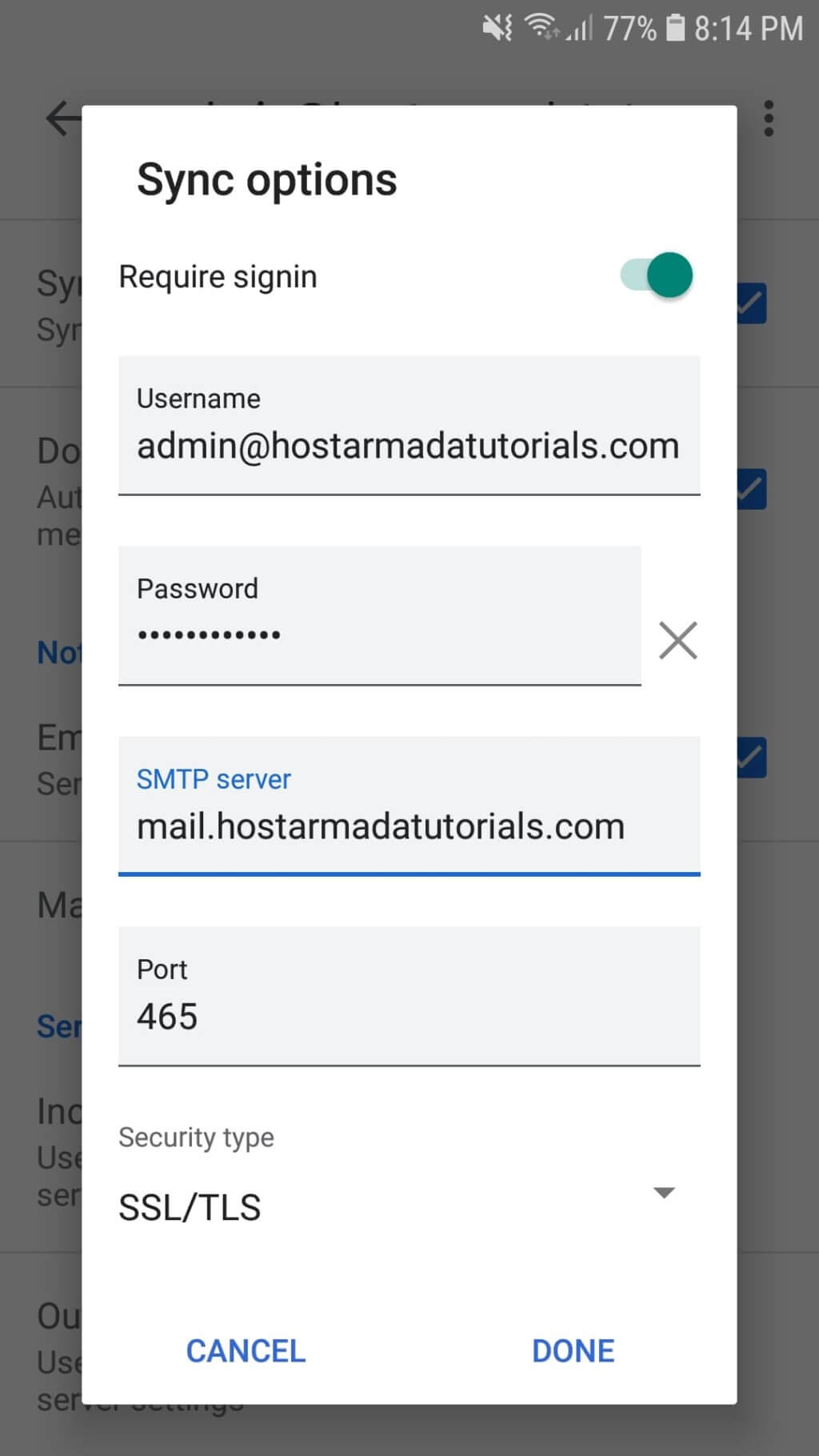
Note: this checkbox merely enables sending from your other addresses via Gmail. You can actually add send-as aliases yourself from within the iOS mail settings*, but they won’t look right to the recipient unless you turn them on here first. You can enable ‘Send Mail As,’ so if you use other email addresses from your Gmail account, you’ll be able to use those aliases on iOS as well. On the device you want to sync, go to that address in Safari and turn it on.
Gmail incoming mail server full#
There’s actually a website you have to use to turn on full Google syncing capabilities on your iOS device (BlackBerry and Windows Phone, too). If you want to make sure everything goes smoothly, you might want to delete all your existing mail and calendar accounts that use your Gmail address first. Here’s my prescription for fully functional Gmail and Google Calendar sync on iOS. It’s also much more reliable than iCloud sync, which I tried. After years of experimenting, I’ve found a slightly more complicated set-up that, once finished, works better than Google’s method. Google does offer step-by-step instructions for setting up complete sync, but in true Google fashion, it’s still in beta, and there are known issues. Fortunately, after a little bit of setup labor, it’s possible to get completely up and running on Apple’s iOS Mail, Contacts and Calendars with Google as the back end. It’s not hard to set up the basic accounts, but features like multiple calendars, “Send Mail As,” contact sync, and server-side deletion of messages take some finagling. But for Gmail users, it’s trickier than it needs to be. Setting up mail and calendar accounts on an iPad or iPhone isn’t that hard to do. They can use Google’s Web-based mobile Gmail and Calendars, they can use Google’s rather limited Gmail app, or they can deal with the pain of trying to make Gmail and Google Calendars work with Apple’s built-in apps. Gmail users with iPhones, iPod Touches and iPads have to make compromises.


 0 kommentar(er)
0 kommentar(er)
